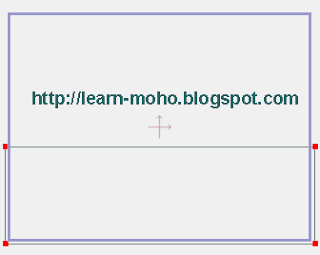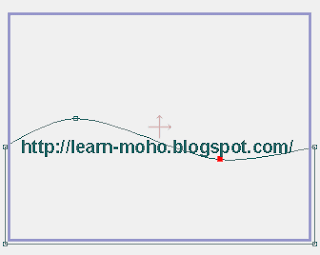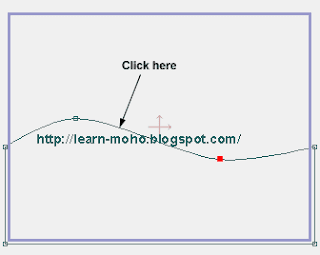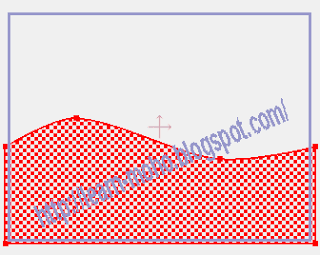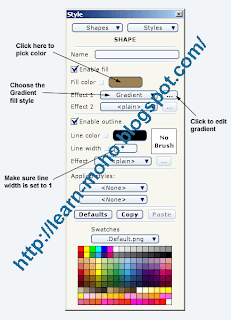In this tutorial you will learn how to draw simple shapes in Moho. The following tutorials will build on what you start drawing in this tutorial.
بعد فتح البرنامج واختيار صفحة جديدة File > New اختار File->Project Settings اختر لون الخلفية Background Color مثلا لون ازرق سماوي مثل لون السماء ثم اضغط ok.
من صندوق الأدوات اختر المستطيل Rectangle لرسم مستطيل وتأكد من أن في قائمة خيارات الأداة Auto Fill و Auto outline غير مختارات لأننا هنا لا نريد تعبئتهم تلقائياً بل سنختار بأنفسنا التعبئة ثم ارسم مستطيل كما في الشكل التالي.
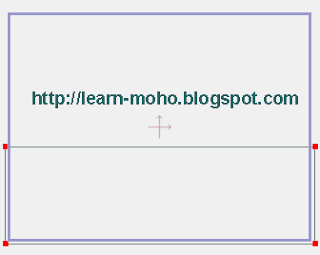
ومن هذا الشكل سوف نحاول أن نعمل من المستطيل تلال وذلك عم طريق الأداة (إضافة نقاط) Add Point من صندوق الأدوات وبعد اختيار الأداة نذهب إلى أعلى المستطيل من الجهة اليسرى ونضغط بالفأرة ثم نسحب إلى الأعلى مع استمرار الضغط على زر الفأرة الأيسر.

يجب أن تحصل على شكل قريب من هذا الشكل وإذا لم تكن راضياً عن النتيجة بإمكانك أن تتراجع عن آخر حركة وذبك بالذهاب إلى Edit->Undo والمحاولة مرة أخرى إلى أن تحصل على النتيجة المرغوبة.

وبنفس الطريقة السابقة سوف نعمل منحى اخر للتل الذي نريد ان نرسمه ولكن هنا الى الأسفل كما في الشكل التالي.
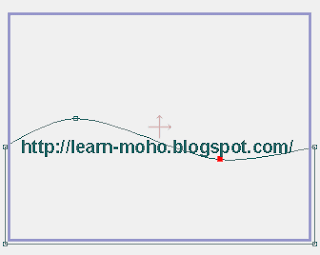
ولتبقى منظماً في برنامج موهو يستحسن ان تعيد تسمية كل طبقة باسم يدل على محتواها كما في الشكل التالي وبمثالنا هذا سوف نقوم بتسمية هذه الطبقة بـ "Hills"

تعبئة الشكل بالألوان Filling a Shape with Color
قم باختيار أداة صنع الشكل Create Shape من صندوق الأدوات ثم اذهب إلى أعلى الشكل أو أعلى التل هنا واضغط بزر الفأرة الأيسر.
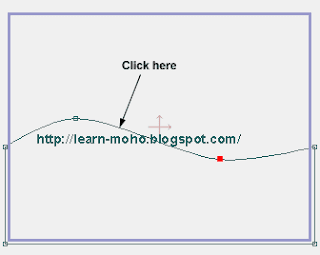
بعد الضغط على الشكل سوف تكون خلفية الشكل مضللة باللونين الأحمر والأبيض وهذا يعني انه بإمكانك الان تعبئة الشكل باللون الذي يناسبك
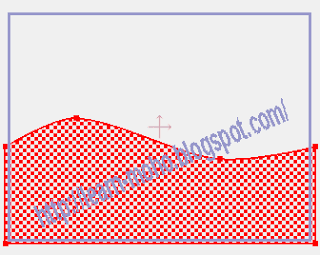
على أية حال إلا الآن لم نقم بتعبئة الشكل ولكننا قمنا بتحديد الشكل او الجزء المراد تعبئته باللون المناسب. وعندما تكون جاهز للتعبئة اضغط على مفتاح المسافة بلوحة المفاتيح وهذه خطوة مهمة لا تتجاهلها، سوف تظهر لك نافذة الـ Style من هنا اختار لون التعبئة Fill بني وتأكد من أن حجم خط حدود الشكل لا يتجاوز 1 وثم اختار Effect 1 ستظهر قائمة منسدلة اختر منها Gradient سوف يظهر صندوق سوف نختار منها لونين هما البني والذي يمثل لون التل والأخضر الذي يمثل لون العشب على التل.
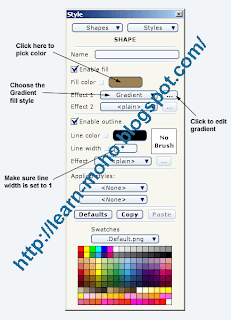

بإمكانك الآن أن ترى ما فعلته عن طريق الذهاب إلى File> Render وقم بحفظ هذا الملف لأننا سوف في الدرس القادم سوف نكمل العمل على هذا الشكل وإضافة أشكال معقدة اكتر.


 الأحداث
الأحداث


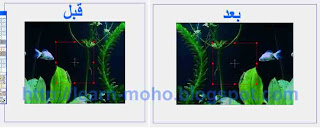
 بالطريقة ذاتها يمكننا تطبيق العديد من الأفكار، كأن نجعل الشخصية الكرتونية تظهر وكأنها تشاهد فيلما سينمائياً مقتبس من مادة الفيديو كما في الشكل هنا.
بالطريقة ذاتها يمكننا تطبيق العديد من الأفكار، كأن نجعل الشخصية الكرتونية تظهر وكأنها تشاهد فيلما سينمائياً مقتبس من مادة الفيديو كما في الشكل هنا. 



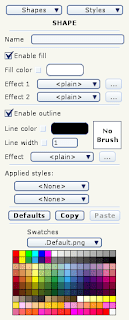
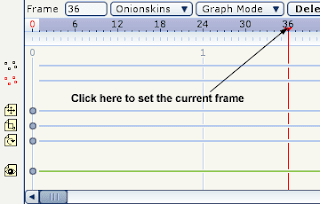
 الآن اختر أداة Rotate Layer من صندوق الأدوات ثم اضغط واسحب على مسرح العمل إلى أن تحصل على إدارة مناسبة كما في الشكل التالي
الآن اختر أداة Rotate Layer من صندوق الأدوات ثم اضغط واسحب على مسرح العمل إلى أن تحصل على إدارة مناسبة كما في الشكل التالي