السلام عليكم..
يعد برنامج الفوتوشوب من أقوى برامج
تحرير
ومعالجة الصور من إصدار شركة ADOBE وكان الاصدار الرسمي الاول لهذا
البرنامج
في عام...
متطلبات
قبل البدأ :
تحرير
ومعالجة الصور من إصدار شركة ADOBE وكان الاصدار الرسمي الاول لهذا
البرنامج
في عام...
متطلبات
قبل البدأ :
- تحميل
برنامج
الفوتوشوب اضغط هناا - تم تعديل
الرابط..
مقدمة عن
برنامج الفوتوشوب:
برنامج الفوتوشوب:
يعد برنامج الفوتوشوب من
أقوى برامج تحرير ومعالجة
الصور من إصدار شركة ADOBE وكان الاصدار الرسمي الاول لهذا البرنامج في عام 1990 واستمرت
الاصدارات
المتتالية لهذا البرنامج الى وقتنا الحالي والاصدار الثامن (
Adobe
PhotoShop CS-Creative Suite) والذي ستم التعامل معه من خلال الدروس و
التطبيقات التي ستعرضها شبكة ارسن مع العلم ان الاصدارات السابقة لا تختلف
كثيرا عن الاصدار الحالي وأتمنى للجميع الفائدة والاستفادة.ولمشاهدة بعض
التغيرات
التي طرأت على الفوتوشوب من الاصدار الاول الى الثامن شاهد الصور
التالية
صندوق الادوات في الاصدار 1.0
صندوق الادوات في الاصدار8.0
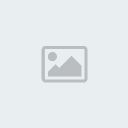

- قد
يشاهد البعض منا بعض الاعلانات
المتواجدة في الصحف أو الاعلانات
المعلقة في الشارع أو إذا كنت من رواد كرة
القدم قد تجد تلك الاعلانات
هناك وقد تتسآئل عن كيفية تصميم هذه الاعلانات
وماهو البرنامج الذي تم
تصميم هذه الاعلانات به , والاجابة أن هناك برامج
عديدة ولكن أيضا
الفوتوشوب يؤدي الغرض وبشكل احترافي وهذه بعض النماذج.


- ربما
تمنيت
تصميم شعار لمصنعك أو شركتك أو لنادي ثقافي أو رياضي داخل
جامعتك أو حتى
لموقع على الانترنت ستجد الفوتوشوب يؤدي الغرض وهذه
نماذج لبعض الشعارات
المصممة بالفوتوشوب.



- قد
تكون لك
اهتمامت في تصميم المواقع ولكن ببرامج التصميم العادية
كالفرونت بيج وهذا
البرنامج لايرضي غرورك من ناحية التلوين والاشكال
والمظهر الخارجي للموقع
ولكن الفوتوشوب يوفر لك بعض الاداوت المساعدة
في تصميم المواقع وهذه نماذج
لبعض المواقع المصممة بالفوتوشوب


- أو
ربما رغبت
في إضافة بعض التأثيرات على صورك الخاصة وهذه بعض النماذج
المنفذة
بالفوتوشوب أيضا لاحظ الصورة الاولى ولاحظ الفرق الذي حدث في
الصورة
الثانية.


لاحظ النموذج التالي ستجد أن
الفصل الظاهر للمشاهد هو فصل
الربيع ولكن ببعض التعديلات ببرنامج الفوتوشوب
ستغير الفصل إلى الخريف.


وتعتبر هذه النماذج نقطة من
بحر الفوتوشوب الذي أتمنى أن
نرتوي وإياكم ولو بقليل منه وأتمى أن تعم
الفائدة للجميع بإذن الله.
الدرس الثاني::..
فتح ملف جديد والتحكم
بخصائصه:
سنبدأ في هذا الدرس كيفية فتح ملف جديد والتحكم بحجمه وبعض خصائصه
البسيطة,بذهابك إلى قائمة ملف(FILE) ومن ثم الذهاب إلى جديد(NEW) بعدها
سيظهر
لك المربع التالي

وباتباعك الارقام التي على
الصورة
ستعرف وظيفة ماهو محدد بالاطار الاسود.
- تسمية الملف أو الصورة المراد العمل
عليها. - يوفر
الفوتوشوب قياسات افتراضية للصور
المراد العمل عليها في الوقت الحالي
دع القياس على ماهو عليه وهو القياس
الافتراضي للفوتوشوب. - التحكم
بالمقاس يدويا من خلال
اختيارك لوحدة القياس المتوفرة ولكن اشهر وحدة
قياس للصور هي (البيكسل) وهي
اصغر نقطة يمكن طباعتها وتضهر على شكل
مربع,ومن ثم يمكنك ضبط عرض وارتفاع
الصورة. - اختيار
لون الخلفية المراد العمل
عليها اختر (Transparent) أو شفيفة , ثم
اضغط موافق(OK).
وبهذا
تكون قد عملت أول ملف في برنامج الفوتوشوب.
تكون قد عملت أول ملف في برنامج الفوتوشوب.
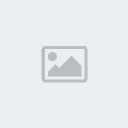
توضيح
صندوق الادوات وشرح
أدواته الرئيسية:


أداة التحريك(Move
Tool):
وتستخدم لتحريك
الكائن (الصورة - الخط - المربع .....) الموجود في
الملف
*لاحظ وجود مثلث صغير في
أسفل الزاوية اليمنى لكل أداة ,وهذ ا يعني أن الأداة تحتوي على خيارات
أخرى
ويمكنك استعراض هذه الخيارات بالنقر على الأداة بزر الفأرة
الأيمن
 أداة التلوين المتدرج (Gradient): وهي
أداة التلوين المتدرج (Gradient): وهي لتلوين الخلفية بشكل متدرج.
 أداة التلوين(Paint
أداة التلوين(Paint Bucket): وتستخدم لتلوين الخلفية
بلون واحد.
*بضغطك
على زر الفأرة اليمين على أي من الادوات السابقة سيظهر لك المربع التالي
للإختيار
من بين الأداتين
 .
. أداة الخط:
أداة الخط:وتقوم بهذه الاداة الكتابة وجميع
الخيارات الأخرى تستخدم للكتابة

 أداة رسم اللأشكال: وتقوم هذه الأداة برسم
أداة رسم اللأشكال: وتقوم هذه الأداة برسم أشكال
قياسية داخل البرنامج باستثناء الاختيار الاخير حيث يسمح لك بعمل
أشكالك
الخاصة

وسنتناول الخيار الأخير في
الدروس
المتقدمة ان شاء الله.
 الممحاة: ومن اسمها تقوم بالمسح ويوجد أنوع من
الممحاة: ومن اسمها تقوم بالمسح ويوجد أنوع من المسح
ولكن كبداية سنستخدم النوع الأول

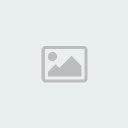 أداة التحديد: تقوم الأداة بتحديدالشكل
أداة التحديد: تقوم الأداة بتحديدالشكل المطلوب
لتتحكم به بشكل أكبر من حيث المسح او اللون ويوجد أشكال لهذا
التحديد

- أداة التحديد
المستطيلة
- أداة
التحديد
اليضاوية أو الدائرية - أداة التحديد على شكل خط أفقي
- أداة التحديد على شكل خط عامودي
 أداة الفرشاة : تعتبر اداة الفرشاة من أمتع
أداة الفرشاة : تعتبر اداة الفرشاة من أمتع الادوات
في الفوتوشوب حيث يمكن التطبيق عليها الكثير من الاساليب في تحرير
الصور
والتصميم ويمكنك عمل الفرش الخاصة بك وهناك خيار آخر وهو خيار أداة
القلم.
 أداة العصا السحرية: تستخدم هذه الاداة في
أداة العصا السحرية: تستخدم هذه الاداة في التحديد
أيضا ولكن لتحديد الالوان المتقاربة في الصورة أو أيا كان الكائن.
 اداة التحرير الحر: تقوم هذه الاداة بعمل
اداة التحرير الحر: تقوم هذه الاداة بعمل التحديد
على الكائن(الصورة) بحرية أكبر وفقا لكيفية الشكل الذي تريده او
على
حركة اليد.
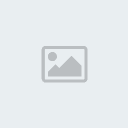 اداة التحرير المستقيمة: تقوم
اداة التحرير المستقيمة: تقومهذه الأداة
بعمل التحديد ولكن على شكل خطوط مستقيمة.
 اداة القص:تقوم هذه الاادة بقص المنطة
اداة القص:تقوم هذه الاادة بقص المنطة المحددة
بعد التحديد تقوم بنقرة مزدوجة على المنطقة المحددة ويتم القص.
 القطرة(الشفاطة): وهناك ثلاث أنواع
القطرة(الشفاطة): وهناك ثلاث أنواع
- تقوم
باختيار
اللون الذي تقوم باختياره (تلتقط اللون من الكائن او الصورة) - تقوم باختيار اللون الذي تقوم باختياره (تلتقط اللون من
الكائن
او الصورة) - تقوم
بعمل القياسات.
 العدسة: تقوم بتكبير وتصغير الكائن.
العدسة: تقوم بتكبير وتصغير الكائن. مربع اختيار الالوان: وكبداية سنعتمد على
مربع اختيار الالوان: وكبداية سنعتمد على المربع
الذي في الاعلى (الأصفر) يقوم هذا المربع بعد ضغطك عليه مرتين بفتح
خيارات
لالوان يمكنك اختيار اللون المناسب منها لتلوين الخلفية أو اختيار
لون
الشكل أو لون الخط الذي سترسمه على الخلفية.

=============
استعمال
أداة
رسم الاشكال:
سنقوم برسم الاشكال
الاساسية باستخدام أداة الرسم المشروحة في
الدرس السابق

وسنقوم برسم مستطيل وعليك
تطبيق الاشكال الاخرى
باستثناء الخيار الاخير, اختر الخيار الاول ثم قم
بسحب الفأرة داخل
العمل لترسم الشكل وسيظهر الشكل كالتالي
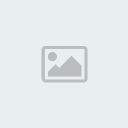
استعمال اداة
الكتابة:
سنقوم الان باستخدام أداة
الكتابة
وكتابة النصوص داخل برنامج الفوتوشوب اختر أدة الكتابة

ستغير شكل المؤشر
قم بسحب المؤشر سترسم أمامك منطقة مستطيلة هذه
المنطقة هي المساحة التي
ستتم فيها الكتابة ويمكنك التحكم بها من خلال
المربعات الظاهرة على اطراف
المربع من حيث تكبيرها او تصغير المنطقة ثم
قم بالكتابة ويمكنك التحكم
بالخط من خلال شريط الخيارات اضغط هنا
لرؤية الشرح
مع ملاحظة أن الخيارات تختلف باختلاف الاداة المختارة,
بعد كتابة للخط
واختيار نوعه ولونه سيظهر الشكل التالي
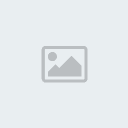
استخدام الطبقات(Layers) :
ماهي الطبقات ؟ الطبقات هي
العمل الذي تعمله
بالفوتوشوب وهو مكون من طبقات كما تلاحظ في العمل السابق
مكون من
طبقتين المربع الاحمر طبقة والخط طبقة أخرى وهذا يمكنك من التحكم
بكل
كائن في عملك بسهولة أكثر .لاحظ أن الكتابة تظهر فوق المربع أي أنها في
الأعلى أي ان عملية الترتيب مهمه هنا ويمكن التحكم بذلك عن طريق الفأرة
بسحب
الطبقة المطلوبةوجعلها بالترتيب الذي تريد,لو سحبنا طبقة المربع
وجعلنها
في الاغلى فإن الكتابة لن تظهر .أتمنى أن أكون اوضحت النقطة, وتجد
الطبقات
في البرنامج على اليمين غالبا كما في الشكل بعد ضغط على علامة
التبويب(Layers).
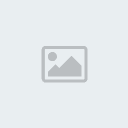
يفضل بعد قيامك برسم
الأشكال أن تقوم
بعمل(Rasterize) لتتمكن من التحكم بالشكل بشكل أكبر من حيث
تغيير اللون
أو تغيير الحجم أما الكتابة إذا عملت لها ماعملت على الشكل
فستتعامل
معها كشكل وليس ككتابةأي لن تستطيع تغيير نوع الخط ويمكنك عمل ذلك
باتباع الصورة التالية طبعا بعد اختيارك الطبقة المراد عمل (Rasterize)
عليها.
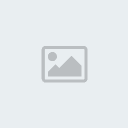
سنقوم بتحريك الشكل
والكتابة في العمل السابق
وتغيير لون الخلفية نقوم بتحريك الشكل عن طريق
أداة التحريك

بعدها نحدد الطبقة
الموجود عليها الشكل المراد تحريكه ثم نذهب إلى أداة
التلوين المتدرج
واختيار أحد الالوان المتدرجة الموجوة في شريط
الخيارات وسيتم هذه باستخدام
أيضا أداة التحديد
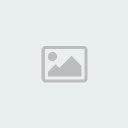 اضغط على الاداة ثم
اضغط على الاداة ثماذهب الى المربع الاحمر وحدده.
وقم بتحريك الكتابة إلى الأعلى وستظهر
النتيجة التالية:
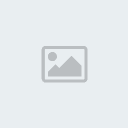

 الأحداث
الأحداث